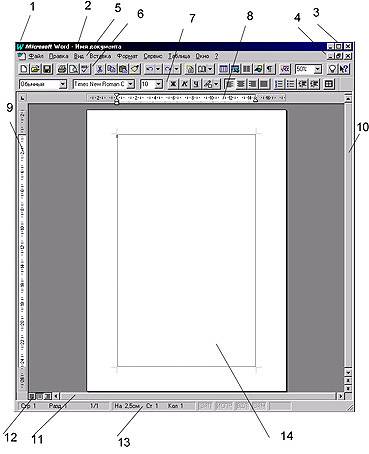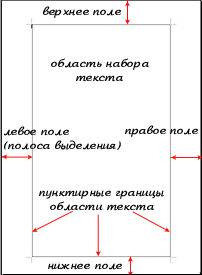Окно
процессора Word
Прежде чем
начинать работу с документами,
необходимо изучить основные
элементы окна процессора Word:
В верхней его части
находятся: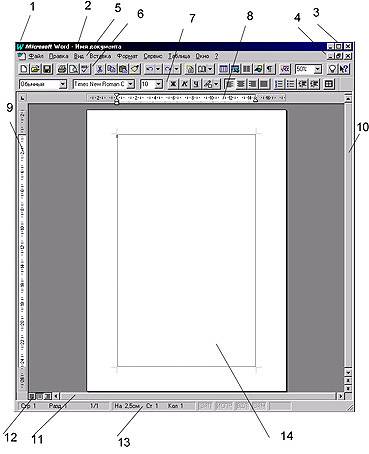
- Кнопка-значок системного
меню.
- Строка заголовка (если
окно документа открыто во
весь экран, то заголовки
программы и документа
пишутся через тире, в одной
строке)
- Кнопки управления
размерами программы.
- Кнопки управления
размерами документа.
- Горизонтальное меню (для
краткости в дальнейшем -
меню).
- Панель инструментов
Стандартная.
- Панель инструментов
Форматирования.
- Горизонтальная линейка.
Слева - 9.
Вертикальная линейка.
Справа -10.
Вертикальная полоса прокрутки,
в нижней ее части -кнопки
перехода к другой странице (или
к другому объекту - в Word 97).
В нижней части окна
находятся:
- Горизонтальная
полоса прокрутки.
- Кнопки
переключения режимов
работы.
- Строка состояния.
В центре, в
рабочей области окна - 14.
Страница документа.
|
Группы кнопок перехода
в разных версиях Word отличаются:
| Версия |
Кнопки |
Назначение
кнопок |
Word 7.0
(для Windows 95) |

|
1 |
1 - на предыдущую
страницу |
2 |
2 - на следующую
страницу |
| Word 97 |

|
1 |
1 - на предыдущую
страницу |
3 |
3 - к объекту
перехода (на страницу, раздел, таблицу, сноску, заголовок, рисунок и т.д.) |
2 |
2 - на следующую
страницу |
Группы кнопок
переключения режимов работы в
разных версиях Word отличаются:
| Версия |
Кнопки |
Назначение
кнопок |
Word 7.0
(для Windows 95) |
 |
1 - обычный
режим
2 - режим разметки
3 - режим структуры |
| 1 |
2 |
3 |
| Word 97 |
 |
4 - режим
электронного документа |
| 1 |
4 |
2 |
3 |
Назначение
режимов работы
1 - обычный режим используется при простом
вводе и редактировании текста. В
этом режиме процессор компьютера с
данными работает быстрее, но его
целесообразно использовать только
для быстрого набора теста
документа, так как в этом режиме не
отображаются специальные элементы
страницы, рисунки и столбцы текста.
Форматировать текст в этом режиме
нельзя.
2 - режим разметки
страницы. Документ представляется на
экране точно так, как он будет
выглядеть при печати на бумаге. В
этом режиме очень удобно
форматировать документ. Поэтому,
если ваша скорость ввода текста с
клавиатуры недостаточно высока, я
рекомендую вам работать в режиме
разметки.
3 - режим структуры удобен для работы над планом
документа (составление, просмотр,
редактирование), особенно если ваш
документ состоит из многих страниц.
4 - режим электронного
документа наиболее удобен, если речь идет о
просмотре готового документа.
Слева открывается дополнительная
панель с содержанием документа. Она
дает наглядное представление о
структуре документа и обеспечивает
удобный переход к любому разделу. В
этом режиме на экране пропадают
кнопки переключения режимов
работы, поэтому, чтобы выйти в
другой режим, выполните команду:
меню Вид Разметка страницы
(например).
Разметка страницы
(например).
Понятие
о буфере обмена Windows
Буфер обмена - это специальная область
опреативной памяти компьютера, в
которой могут временно храниться
объекты Windows, созданные в любой
программе (фрагменты текста,
рисунки, диаграммы и т.д.). Объекты
можно в эту область удалять (и тогда они удаляются из того
документа, где они были созданы) или копировать (и тогда они остаются в
документе, где они были созданы, а в
буфер помещается их копия).
Одновременно в буфер
может быть помещен только один
объект. Он сохраняется там до тех
пор, пока туда не будет помещен
новый объект или пока компьютер не
будет выключен. Пока объект
хранится в буфере обмена, его копию
можно вставлять в другой документ
сколько угодно раз.
Этот прием широко
применяется для работы с одним
документом, с несколькими
документами, созданными в одной
программе, а также с документами,
созданными в разных программах, и
это очень удобно.
Пример: на web - страницах этого урока
есть рисунки, текст для которых написан в Word,
скопирован в буфер обмена и
вставлен в рисунки, созданные в
графическом редакторе
Adobe PhotoShop (см.
страницу начала урока: Урок1.
Теория - рисунки "Урок1",
"Тема урока", "Немного
теории" и т.д.)
 |
Помните:
1. Чтобы скопировать
объект в буфер обмена,
надо
- выделить объект,
- меню Правка
 Копировать. Копировать.
2. Чтобы вставить
объект из буфера обмена, надо:
- поставить курсор в нужное
место документа, чтобы
программа знала, куда вы
хотите его вставить,
- меню Правка
 Вставить. Вставить.
3. Чтобы вырезать
объект в буфер обмена (будьте
внимательны - при выполнении
этой операции объект из
документа исчезнет!), надо
- выделить объект,
- меню Правка
 Вырезать. Вырезать.
Эта операция
применяется значительно
реже операции копирования.
|
Основные
параметры страницы
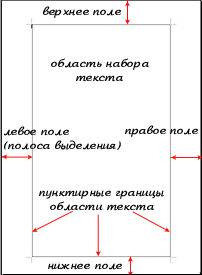
Термин
"по умолчанию"
Этот термин широко
применяется при работе с
компьютером.
Примеры:
1. При создании
документа окно программы может
быть настроено по-разному, так как
есть несколько вариантов настройки
- панелей
инструментов,
- размера
документа в окне,
- размера
символа,
- его начертания (полужирный, курсив
и т.д.) и т.д.
Пока пользователь
не выбрал другого способа
настройки, программа предлагает
один из вариантов. Этот вариант и
называют "по умолчанию".
2. После запуска
программы при первом сохранении
документа программа скорее всего
предложит вам папку Мои
документы. И, если вы не
найдете свою папку, она сохранит
ваш документ в этой папке, то есть
предложит вам ее по умолчанию.
Другое дело, если
за вашим компьютером работаете не
Вы одни, а есть и другие
пользователи, этой папкой
пользоваться нецелесообразно: у
каждого пользователя должна быть
своя папка. Количество документов
(файлов), созданных каждым
пользователем постепенно растет, и
если хранить их все вместе, в конце
концов наступит неразбериха.
Поэтому
 |
Помните:
1. Обязательно заведите себе
собственную папку на жестком
диске, дайте ей свое имя
и храните свои документы только в ней!
2. Чтобы документы
хранились упорядоченно,
создайте в ней несколько папок
по
соответствующим документам
тематикам, причем
глубина вложения
папок друг в друга неограничена.
|
© Николаева Вера Александровна, 2000
Авторские права защищены
законом РФ об авторских правах
Перепечатка и переиздание в
любом виде разрешены только с
согласия автора
 |
|
Продолжение - на
странице  |